设计师必备的四大抠图技巧

阅前叨逼叨:设计师技能千万条,抠好图片第一条。
前不久有读者留言说希望我写一篇分享抠图技巧的文章,我以为不会有什么人想看,于是做了个测试,我在这条留言下面回复:有人想看抠图技巧总结的点个赞。没想到点赞的人还挺多。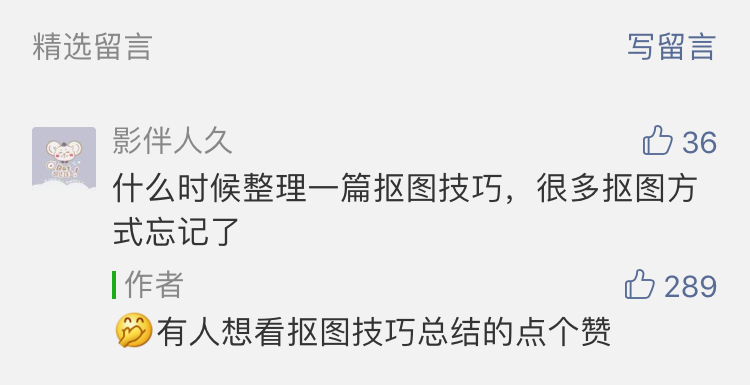
所以葱爷决定把我自己知道、并经常会用到几个抠图技巧分享给大家,(看来葱爷的第一篇10万+有着落了)。
这个技巧虽然很简单,但也很实用,所以葱爷觉得也有必要简单说一下。
优点:速度快,可以快速选出色值相同或者接近的区域;
缺点:抠得不够干净,多少会留有一点边;对背景的要求比较高。
所以魔棒抠图适合主体轮廓与背景区别比较大的图片,以及对精度要求不高的设计,比如设计初稿。魔棒通常要搭配钢笔工具一起使用,以解决那些图片与背景色值太过接近的区域。
魔棒工具的两个设置比较重要,在使用时需要在顶部菜单栏中点击添加到选区选项,这样可以把多次点击魔棒所建立的选取合并起来。
另外就是容差参数的设置,参数越小每次单机魔棒所选择到的选取就越小,对图片背景色值参数的统一性就越高。我们可以根据需要建立选取的色值情况来调整具体的容差参数。
用钢笔抠图也算不上技术含量很高的技巧,却是最为重要也最为实用的技巧,特别适合抠轮廓不是特别复杂的图片。
使用钢笔工具抠图的特点是可以准确控制选区路径,即使图片与背景的色值比较接近也没有关系,另外,只要你够细心就可以把图片抠得比较干净。
在使用时要注意,首先要把钢笔的状态设置为路径,然后在路径操作中选择合并形状。

如果你发现把路径转成选区时,所建立的选区是反选状态,这是因为路径操作选择了“减去顶层形状”,所以把它改为“合并形状”就好了。
另外,在使用钢笔工具抠图时,如果要求比较高,应该把路径往要抠图片的内部移一到两个像素,这样可以彻底抠掉不需要的部分,使图片更干净。
钢笔路径要尽量流畅,在建立锚点时先按住鼠标不放,移动鼠标拖出手柄后再松手,这样建立起来的路径才是曲线,你还可以拉拽手柄调节路径。
新建一个锚点后,按住alt键不放,即可单独拖动、拉长或缩短一边的手柄,这么做可以控制下一步路径的初始方向,使其更符合我们的抠图需求。
钢笔路径最好形成一个封闭的状态,如果图片中有多个需要抠出来的对象,可以同时建立多个封闭路径。
钢笔路径建立完成后,我们可以点击顶部菜单栏中的“选区”选项,还可以根据实际需要在弹出的面板中设置羽化参数,点击确定后,刚刚建立好的钢笔路径就会转化成选区。
或者也可以按快捷键“Ctrl+回车键”来建立选区,然后再按快捷键“ctrl+j”复制图层,这样就把被选择的区域单独抠出来了。
通道抠图是一种传统的抠图技巧,常常用来抠头发、毛发之类的、比较复杂的图片,它的特点是比用魔棒工具抠图更干净,又比钢笔抠图更快捷。比如用魔棒抠头发丝只会得到下面的结果,2⃣️钢笔工具更是无从下手。
而通道抠图就可以解决这一问题,不过该手法对图片要求比较高,适合背景与主体轮廓对比强的图片,对比越强难度越小,抠得越干净,对比越小难度越大。具体操作方法如下:
1.在Ps中打开要抠的图片,然后在通道面板中选择明暗对比最强的图层复制出一层。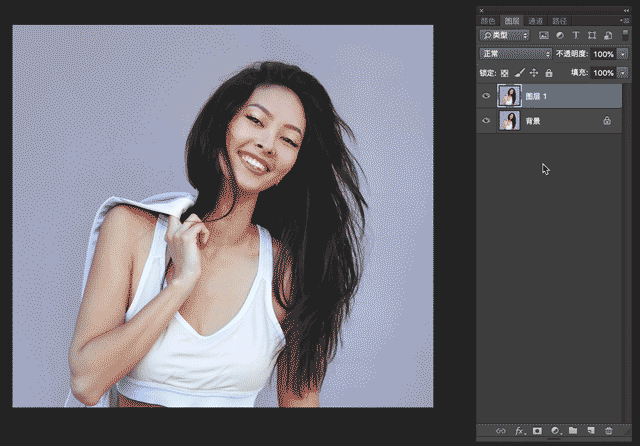
2.在复制出来的通道图层上按快捷键“Ctrl +L”调出色阶,并滑动色阶面板中两端的滑块,在保证主体外轮阔清晰的基础上,把明暗关系的对比最大化。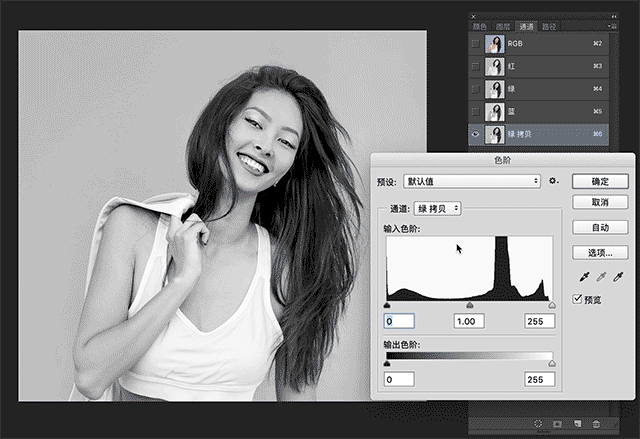
3.按快捷键“Ctrl+i”把该图层的明暗关系反向,于是头发和其他原来黑色的区域都变成了白色,白色的地方变成了黑色,这么做的目的是为了后面建立选区的时候无需再反选。
4.用画笔工具把人物脸部区域也涂成白色,继续用色阶工具把暗部调成纯黑色,如下图。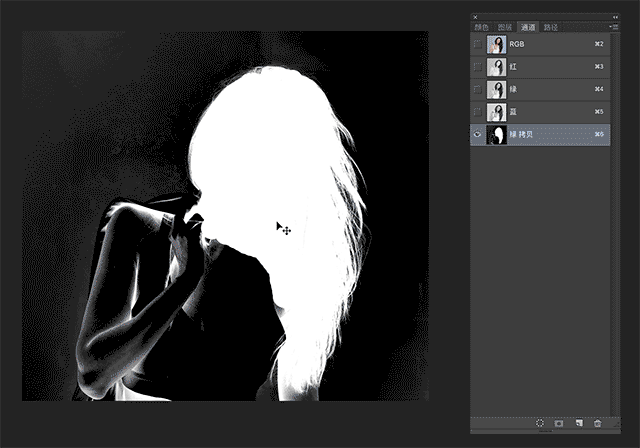
5.在通道面板下面选择“将通道作为选区载入”,也可以按住“ctrl”键,然后用鼠标左键单击该通道图层的缩略图区域,即可把通道中的白色区域载入选区,然后把其他隐藏的通道颜色都显示出来,回到图层面板,按快捷键“ctrl+j”把选中区域复制出一个新的图层。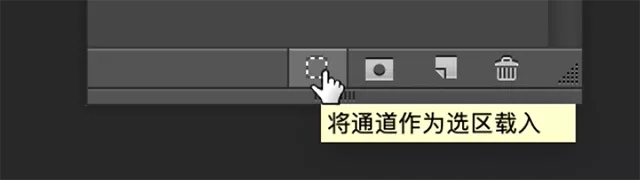

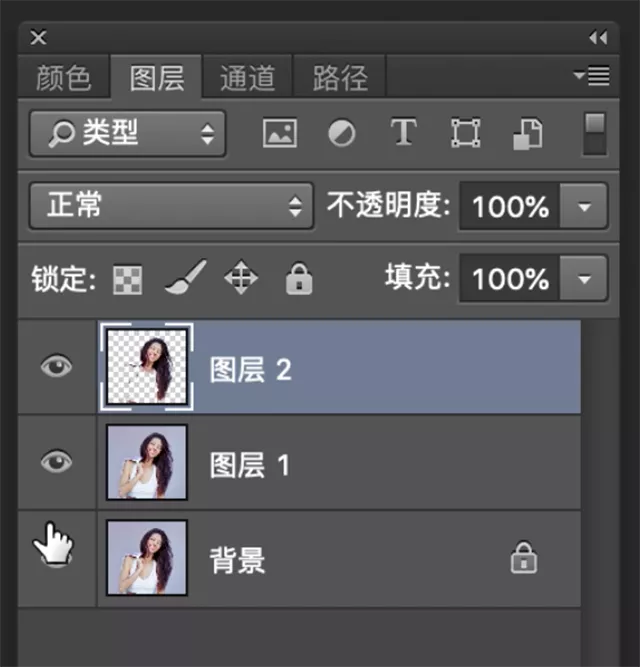

6.把身体部分用钢笔工具抠出来,然后与人物头部合并在一起就可以了。

这个工具类似老版本Photoshop软中的“抽出”滤镜,与通道抠图一样,常用来抠头发丝,但效果更佳。具体使用方法如下:
1.在Ps中打开一张披头散发的女人图片,同样图片的背景与头发丝的明暗对比最好是比较明显的。
2.选择魔棒工具,把背景点选出来,注意容差不要设置太大,然后按快捷键“ctrl +i”反选,这样我们就得到了主体的大概选区。
如果大家细心观察的话就会发现,在使用魔棒工具的时候可以发现顶部菜单栏的右边,有一个调整边缘的选项(新版本中叫选择并遮住),点击它就可以进入调整边缘面板,当然,你也可以在滤镜菜单栏中找到它。

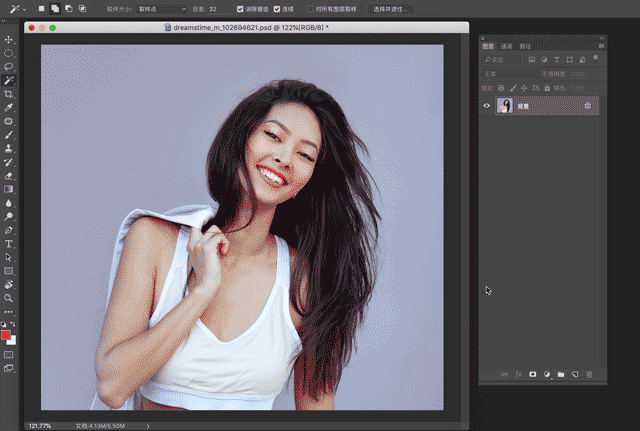
3.进入调整边缘面板后,选中调整边缘画笔工具,在右边面板中选择叠加模式,然后选中调整边缘画笔,并把画笔调整到适当大小,沿着头发丝与背景的交接处涂抹。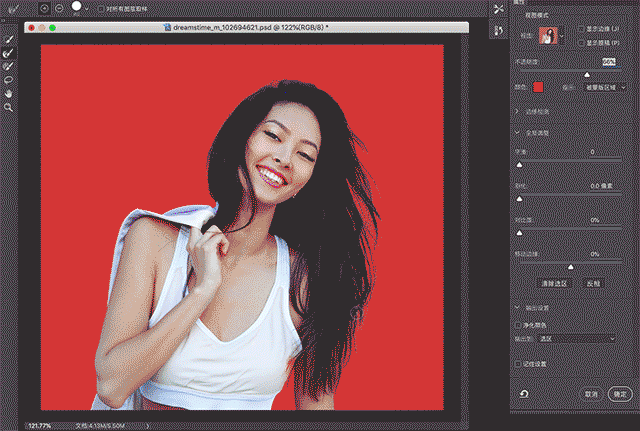
4.待所有位置涂抹完成后,你可以看到头发都被干净的擦出来了,然后在面板下部的输出设置里,选择新建图层 ,点击确定、头发丝部分就抠出来了。
由于部分头发反光的地方也擦掉了一点,透明度会有低,我们可以把图层复制一层,如果有些部分被擦除了,可以用历史记录画笔工具补回来。
如果发现头发边缘还有少于灰色背景没有抠干净,可以使用背景橡皮擦工具做适当擦除。
6.把身体被擦除的部分用钢笔工具抠出来,与头发部分合并在一起就可以了。

虽然有一些技巧可以帮助我们更快更好地抠图,但是照片本身的质量才是影响抠图的关键,所以我们在拍照片或者选择图片时,要保证背景尽量干净,背景与主体交界处的色值(色相、明度、饱和度)对比越大越好,特别是类似人物、动物比较难抠的图片,否则再好的技巧、再牛的抠图大师也只能望图兴叹。
本文原创,未经作者允许不可转载!
更多内容,欢迎关注作者微信公众号:葱爷!




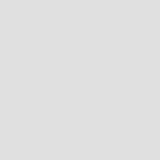




暂无评论
违反法律法规
侵犯个人权益
有害网站环境